How To Download YouTube Videos To An iPhone or Mac
This page is dedicated to enlighten you on How To Download YouTube Videos To An iPhone or Mac. Follow the steps provided on this page to improve your techniques on How To Download YouTube Videos To An iPhone or Mac.
Steps on How To Download YouTube Videos To An iPhone or Mac
If you’re an Apple addict, the process of downloading YouTube clips is very slightly different depending on which Apple OS you’re on. If you’re using iOS on an iPhone, iPad or iPod touch then you’ll need our first method, and if you’re using OS X or MacOS on a Mac you’ll need the second.
On iOS, the trick is to install a clever little app called Documents. It’s a file manager, but it also happens to be able to download YouTube clips too. The process is a little fiddly but still straightforward.
First of all, find the clip you want to download in the YouTube app for iOS or in Safari. Once you’ve found it, tap the Share icon and then Copy Link.
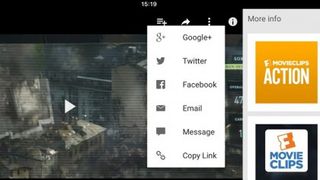
Open Documents and look for its web browser icon, which is the little compass at the bottom right of the display. Tap on that and go to savefrom.net. Paste the address of the YouTube clip in the big input box, choose the quality options you prefer and the file will start to download.
When it’s finished it’ll appear in Documents’ downloads section, from which you can drag it over Photos > Camera Roll so it’s available from outside the Documents5 app.
On a Mac there are stacks of options, but one of the most straightforward is MacX YouTube Downloader (also available for Windows). All you need to do is add the link and choose the quality options, and you can download multiple clips at once.
What formats can I download YouTube videos in?
Video downloading apps usually give you a choice of file formats. The most common are MP4, 3GP, AVI and MOV; the choice of format and quality settings will affect what you can watch your video on, and how good the video will be.
If you’re not too fussed about video quality, 3GP is the file format for you. It’s perfect for small-screened mobile phones and awful on anything else, but the files are tiny – which matters on old mobiles, as they don’t usually have very much on-board storage or any memory expansion capabilities.
For other devices, MOV is Apple’s video format and works on every Mac, AVI was developed by Microsoft and works happily on PCs, and MP4 is the video equivalent of MP3 and works on pretty much anything. For maximum compatibility we’d suggest sticking with MP4.
How about video quality?
The next decision you’ll need to make is the video quality. If you’re downloading via a service such as ClipConverter – a process explained on the previous page of this article, you’ll be given a choice of video sources. That’s because YouTube streams in multiple qualities ranging from 3GP for old mobiles to 1080p high definition for big HD displays.
3GP aside, you have four options here for your computer, smartphone or tablet: 360p, 480p, 720p and 1080p. The higher the quality the bigger the file, so the trick is to balance quality and size: unless you’re watching on a really big screen, you can probably manage without 1080p quality unless you’ve got oodles of spare storage (although 360p video won’t look good on an HD display).
Unless you have unlimited storage capacity, the trade-off usually means finding the lowest video quality that you can tolerate on the display you’ll be watching the video on.
If the video you’re downloading has music, it doesn’t matter what video quality you choose – the soundtrack has the same bitrate whether you go for a 480p video or a 1080p one. That’s because YouTube’s audio and video streams are two separate things, so adjusting the video quality doesn’t make any difference to the quality of the soundtrack.
Find Related Articles on How to Solve Basic Problems and Life Hacks